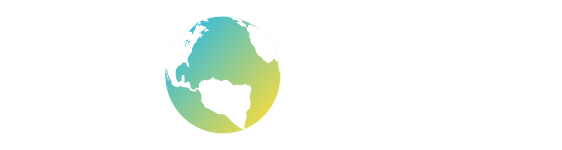Hardware Requirements
Windows 10 Creator’s Edition 1803 build or later
A computer that can run Windows Mixed Reality, check using the Microsoft’s Mixed Reality PC Check
At least 20GB of space available for installing files, running the software, and saving game levels
A Windows Mixed Reality VR headset and one or two paired controllers for playing in VR
An internet connection for downloading the installation file and later for sharing games with multiple people in social VR
Setting Up Windows Mixed Reality Headset and Controllers
Note: If you are testing and playing VR Quest® games on a desktop, you can do so without having Windows Mixed Reality (WMR) set up. However, you’ll need to set up WMR BEFORE running VR Quest® Games in VR.
The steps below are a quick overview of set up. For more details about these steps see the Microsoft documentation about Mixed Reality, and especially the Getting Started section.
Plug in the headset – drivers should automatically load as needed.
The Mixed Reality Portal (MRP) should automatically launch (or you can go to the Windows menu and go to Start > Mixed Reality Portal to launch).
Follow the Get Started steps in the MRP to set up the headset. When you are asked to define a space, or choose to stay in one place standing or sitting, we recommend staying in one place.
Pair the controllers following the steps in the MRP or if these do not automatically walk you through the steps, go to the computer Settings > Bluetooth and other Devices.
a. Manually add a device by clicking on the [+] Add Bluetooth or other Device button.
b. Activate the controller by clicking the Windows button on top of the handle to turn it on.
c. Take off the battery cover and hold down the button at the end to put the controller into sync mode.
d. Once the device is found you can Add it in the window.
e. Do this once for the left controller and again for the right controller to add both.
5. In the MRP window, click on the play button to test that everything is working properly.
Installing VR Quest®
1. Download the latest VR Quest® software
a. Save the file in a directory where you want install files to be extracted, though you can change this before the extraction step.
2. Run the VR Quest installer exe.
3. Install anyway, if windows prompts you.
4. Select a destination location
a. Create a desktop shortcut by checking the box.
5. Press install.
6. Click on the self-extracting executable file and change where you would like the files to be installed, as needed.
7. A VRQuest folder will be added to the directory you specified, and it will contain an .exe and other files needed to run the game.
8. Click on the desktop shortcut or the VRQuest.exe file in the VRQuest folder to start the application.
Troubleshooting
Installation doesn’t seem to begin: The installation screen comes up one or more times but the install doesn’t actually start; or there is a runtime error during the install.
Antivirus software background checks can interfere with an initial install. Temporarily turn off your antivirus software and try the install again. Remember to turn it back on after the install is completed.
When first opening the application, it seems to come up off center and in a smaller window.
Antivirus software checks can interfere with the software running until it has been scanned. For the first run, you can temporarily turn off your antivirus software and bring up the application again. Or if your antivirus software has a way to manually add an exception for the application, that should also resolve the issue.